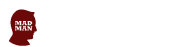AI 冷技巧⑪:超实用,老司机也不一定知道!
 版式设计很简单
版式设计很简单 2年前
 收藏 0
收藏 0
0
【摘要】:一些设计混色叠加技巧分享
➊可编辑混色叠加特效字

❶ 使用“文字工具”输入文字,字体为Butler,然后去掉原本文字的颜色。
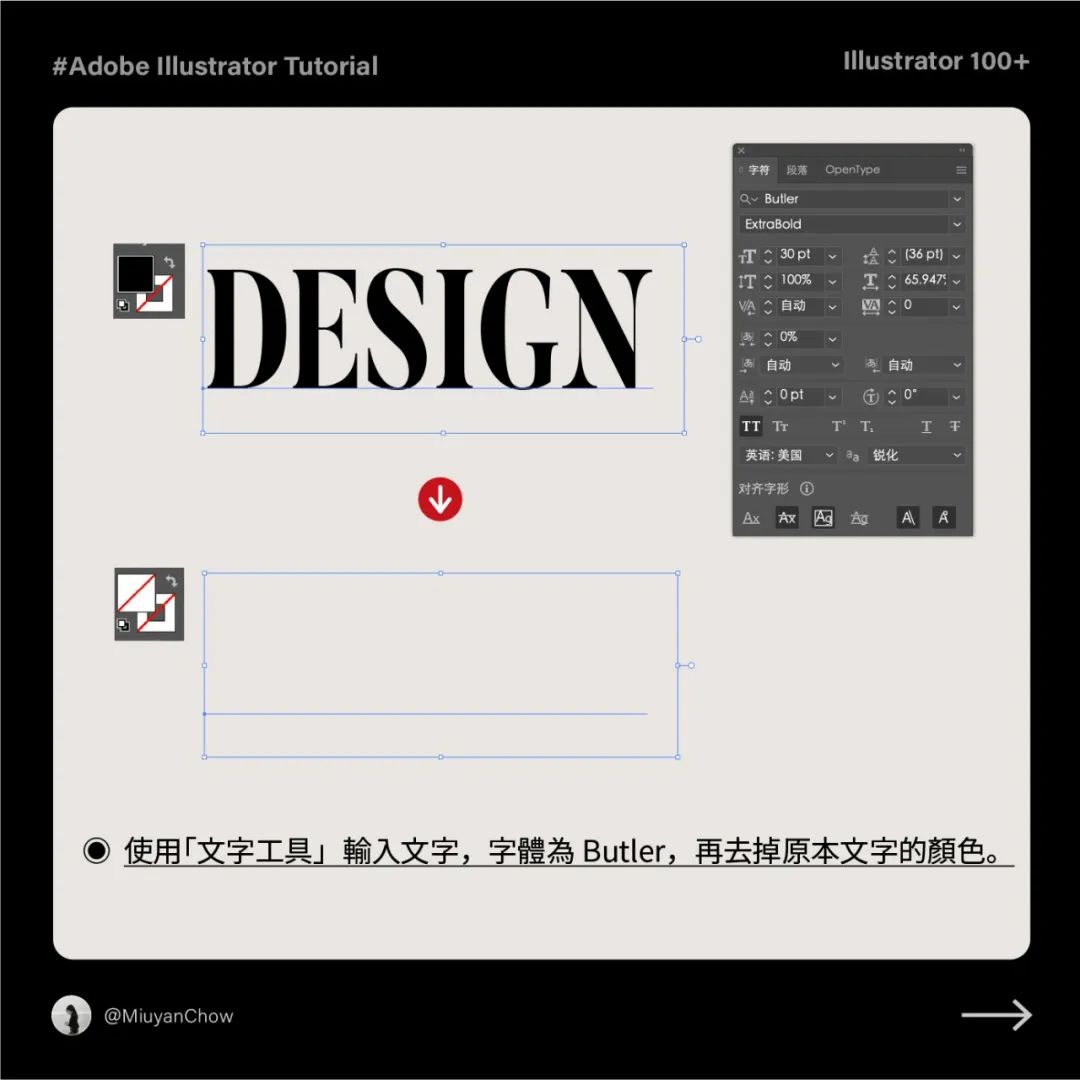
❷ 使用“外观”面板新增填色。更改填色的颜色为红色。
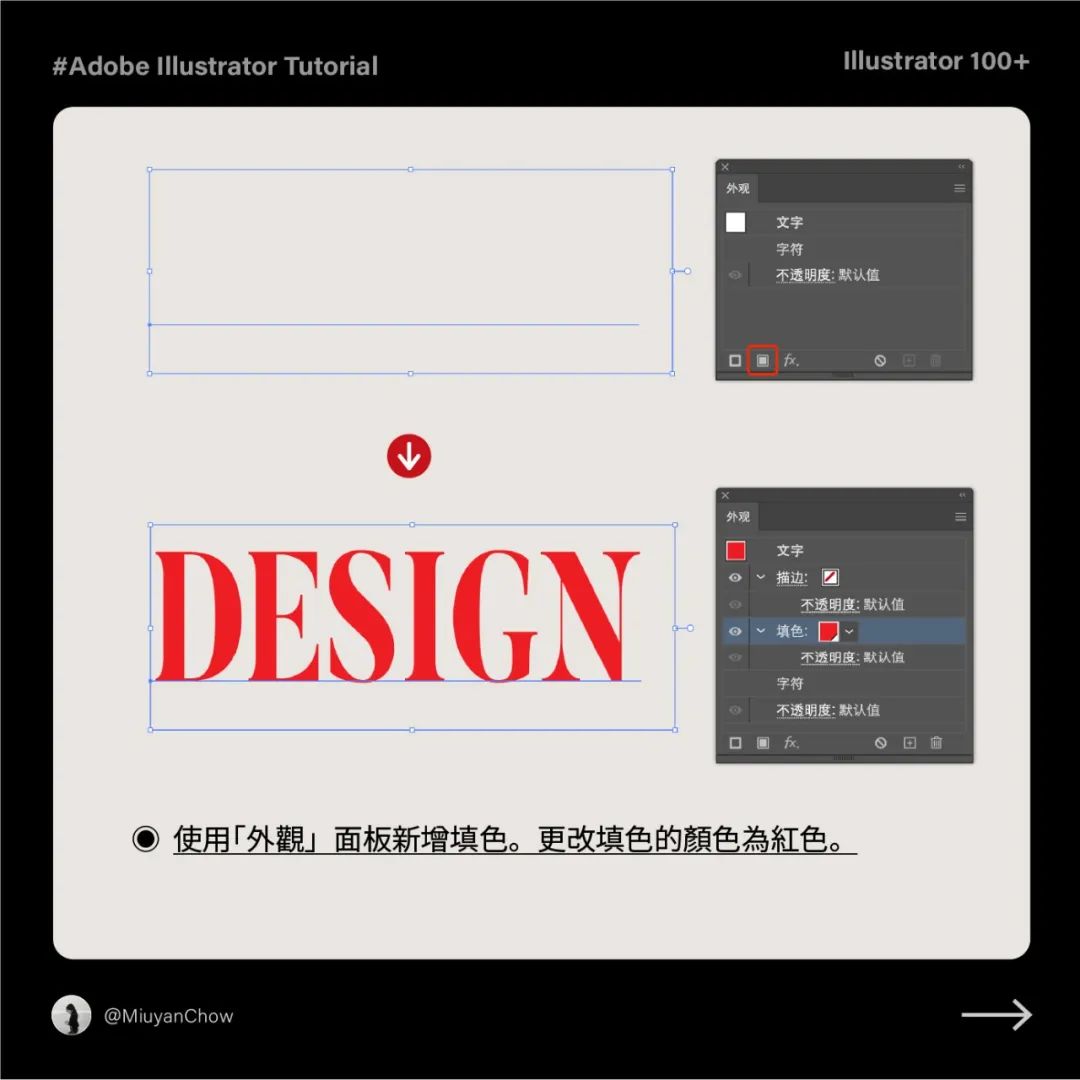
❸ 在该填色上新增效果,选择“变换”。打开“变换效果”对话框,调整“水平移动:-1.5px”。
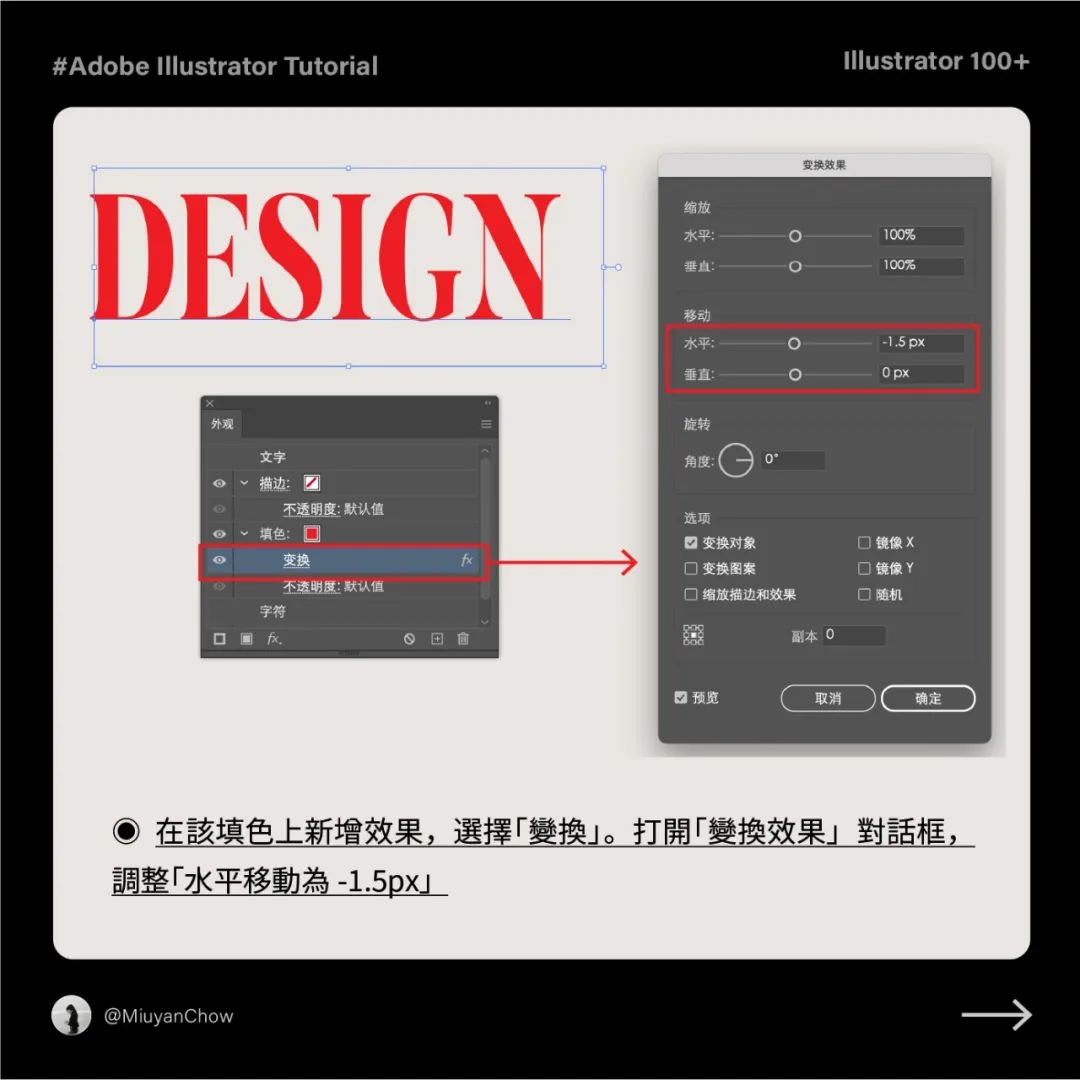
❹ 再新增填色,更改为蓝色,新增“变换”效果,调整“水平移动:-2.5px”。
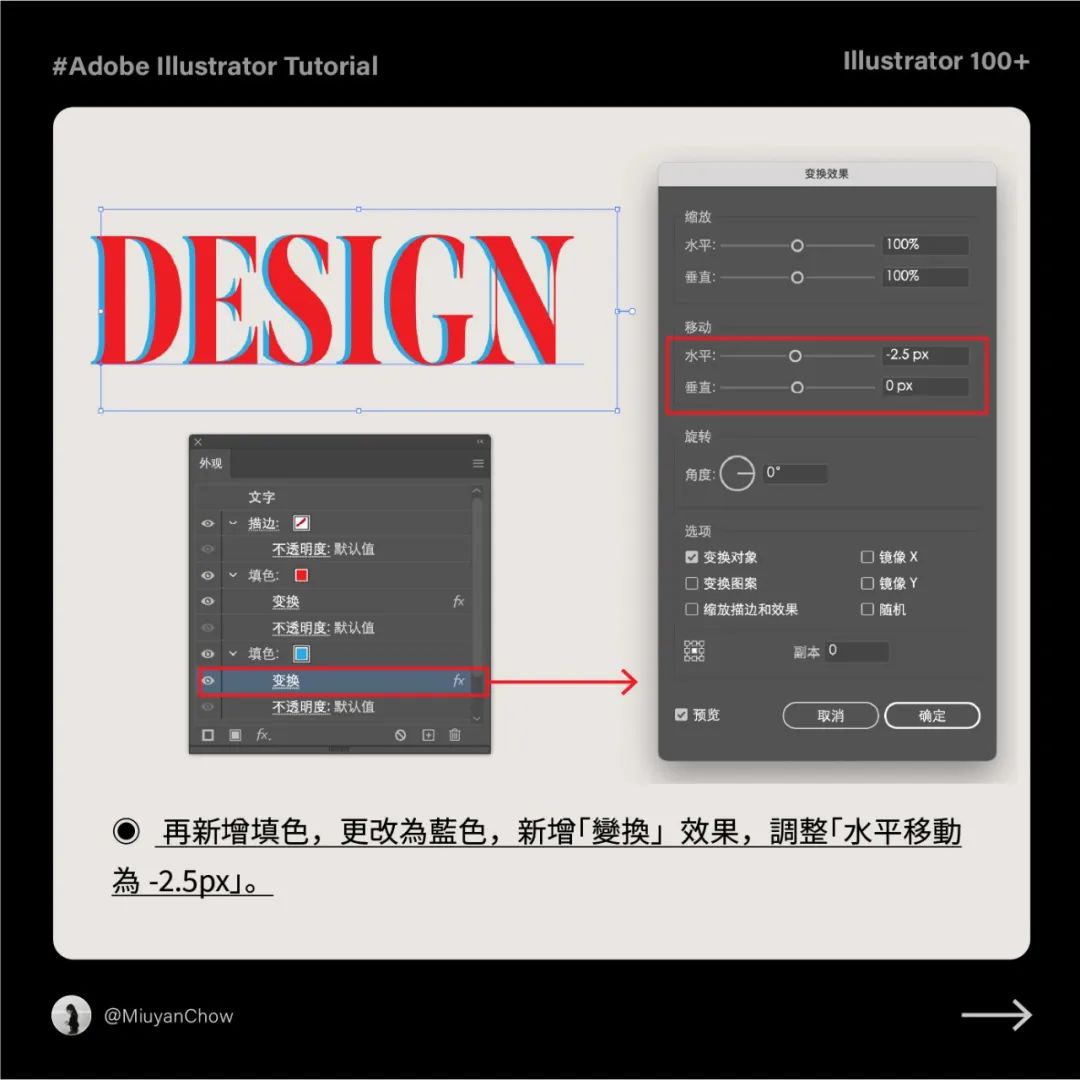
❺ 继续新增填色,更改为黄色,新增“变换”效果,调整“水平移动:-0.5px”。
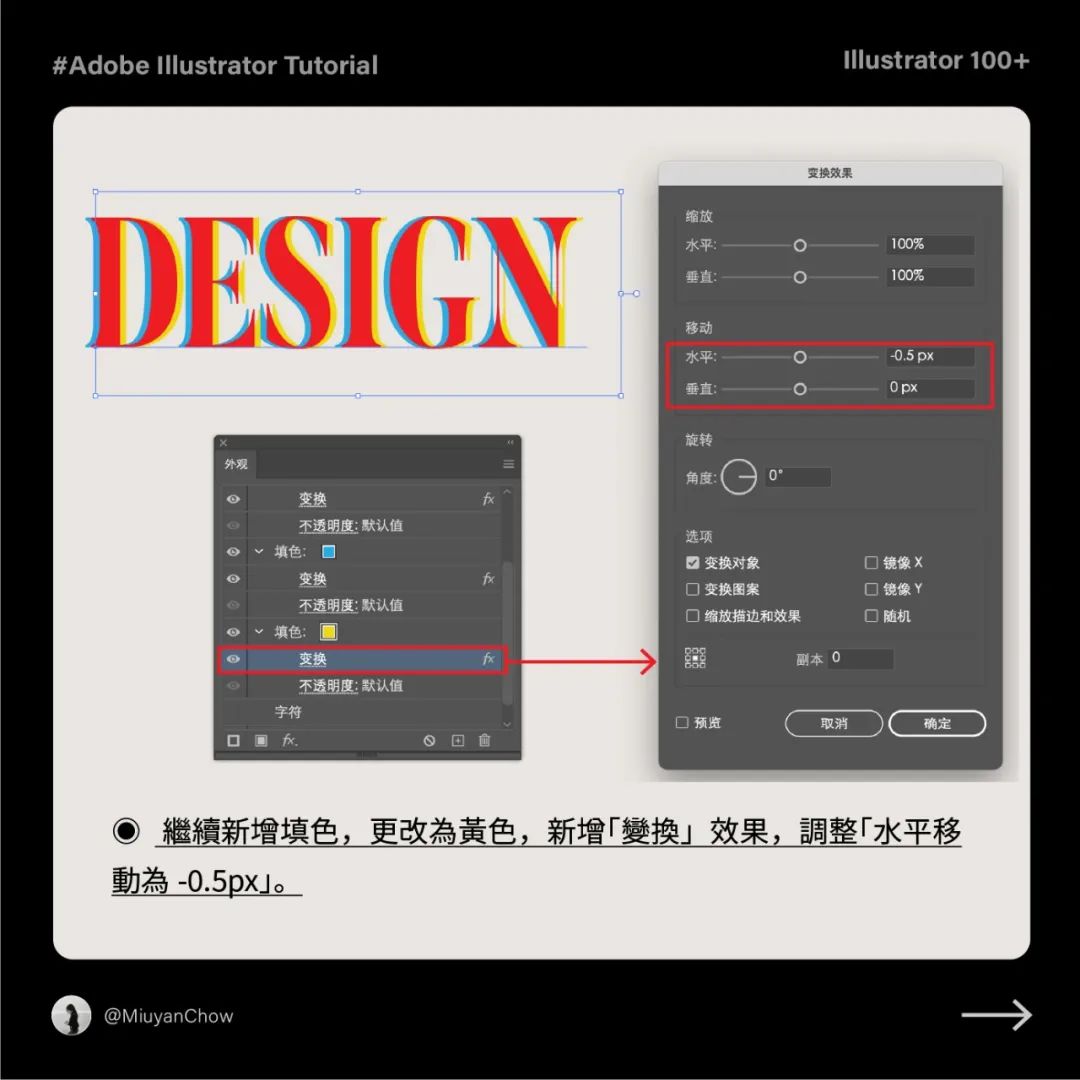
❻ 选中“红色”填色选项,单击“不透明度”按钮,选中“颜色加深”混合模式。
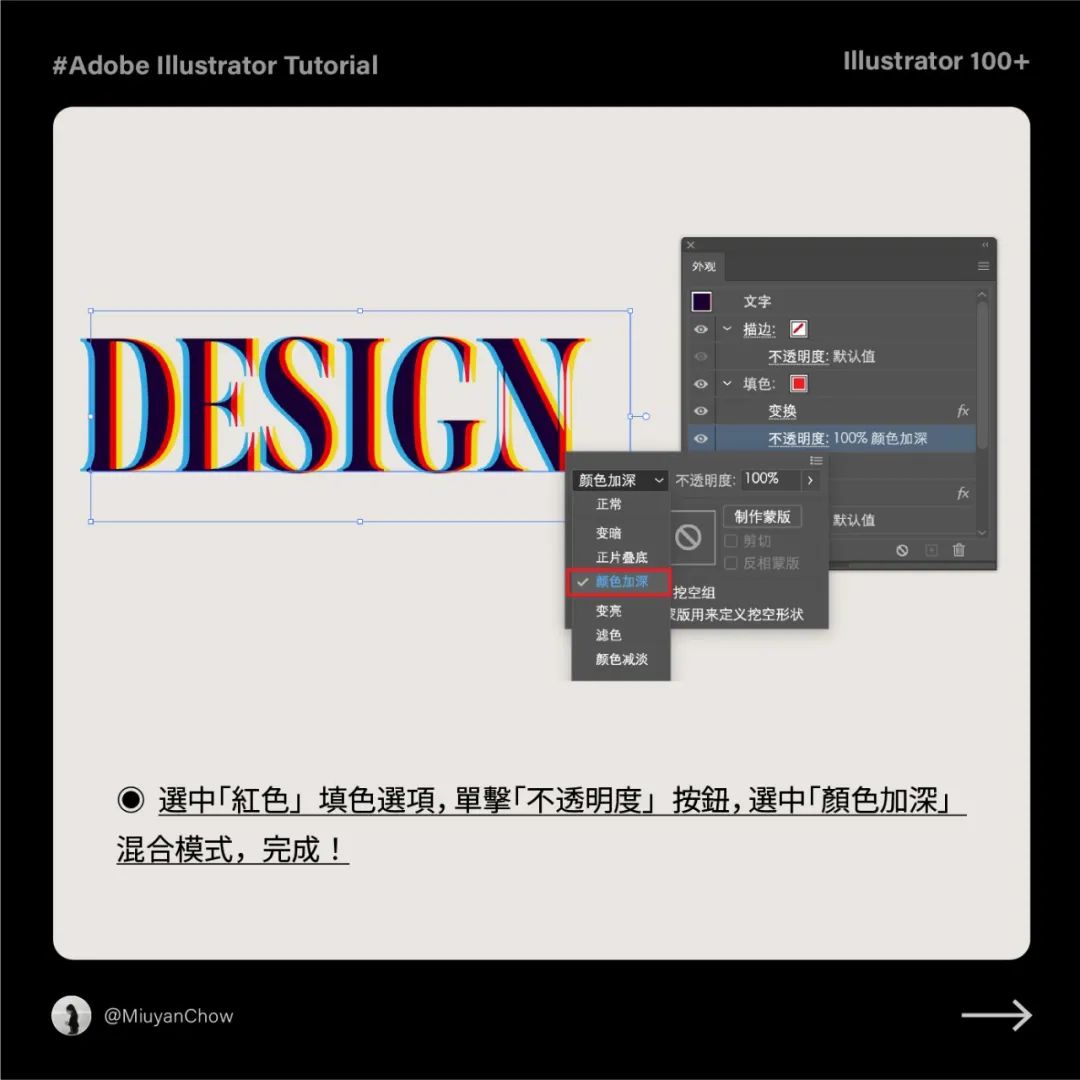
Tips:完成后,可编辑文字内容和属性,也不会影响外观的效果。
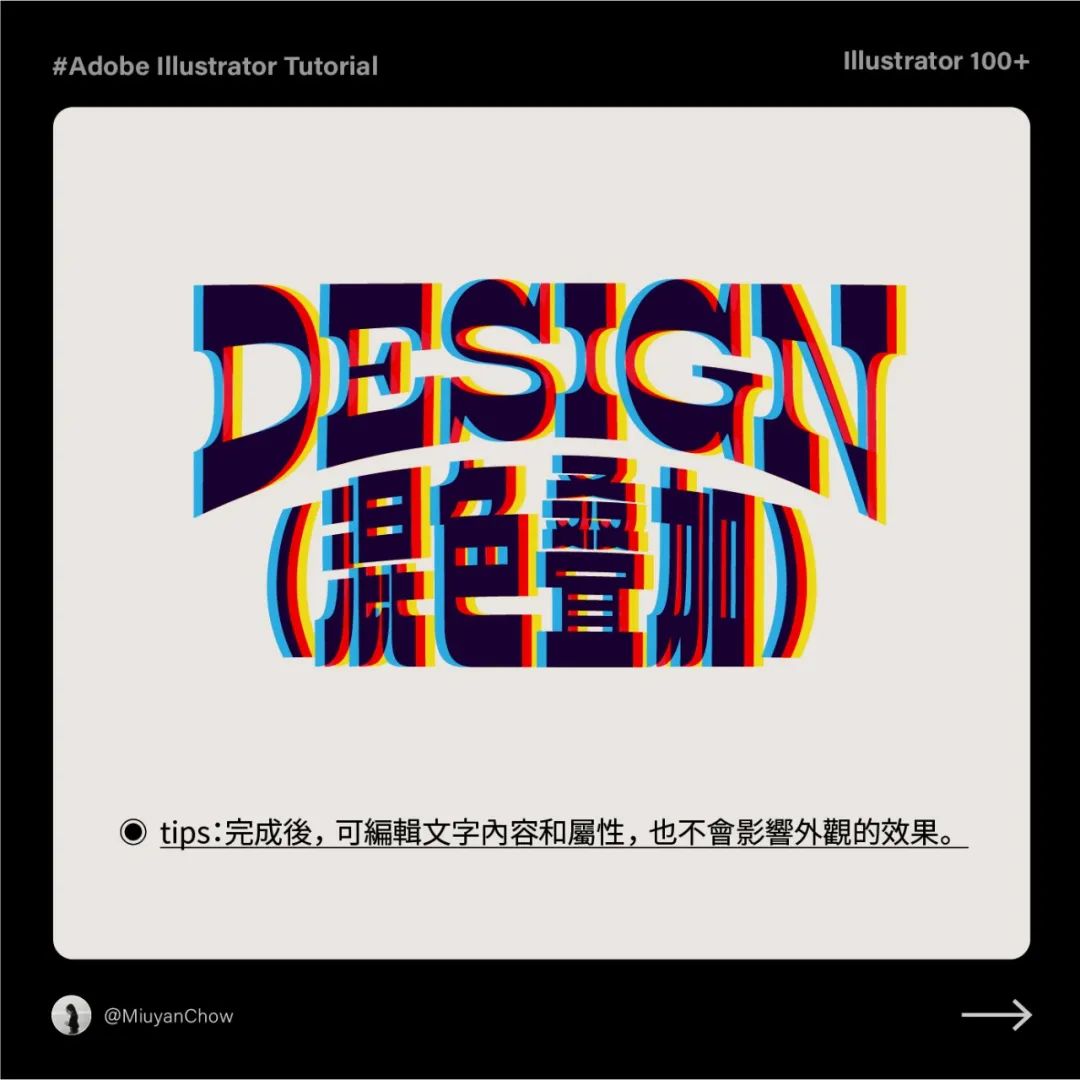
➋复古风立体字设计
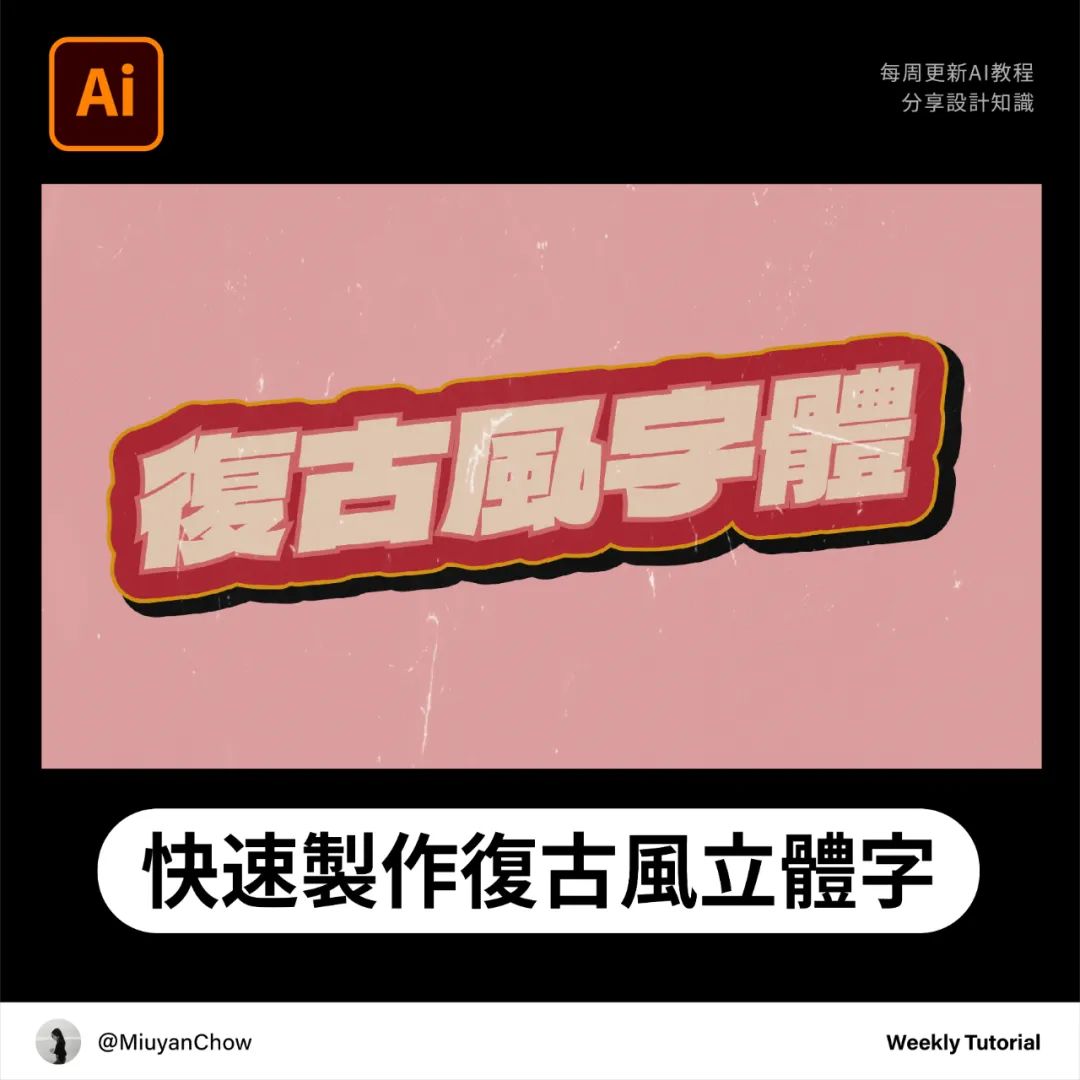
❶ 使用“文字工具”输入文字,字体为德拉黑体,字号40pt,然后去掉原本文字的颜色。
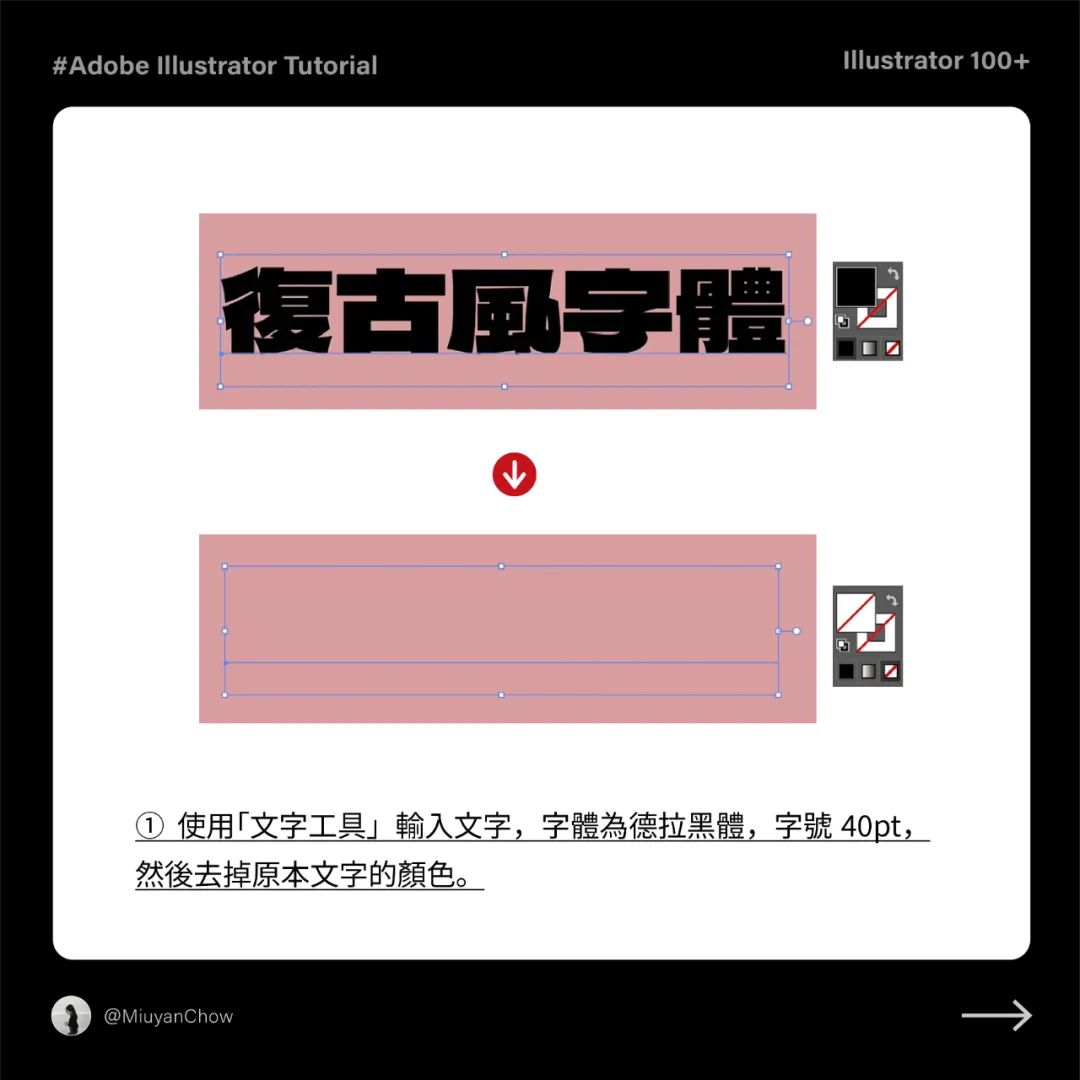
❷ 使用“外观”面板新增填色。更改填色的颜色和描边的颜色、粗细。然后再把填色移到描边上方。
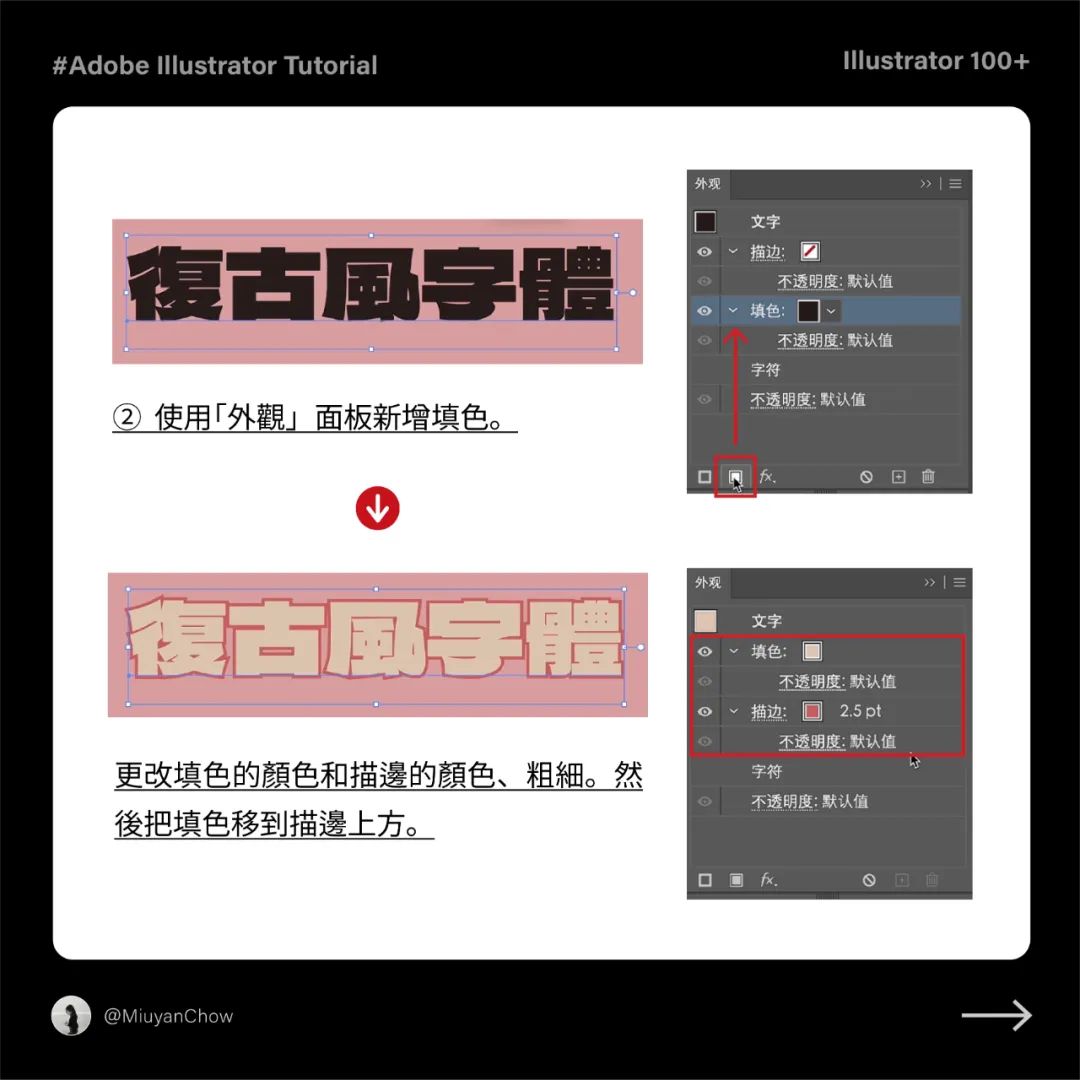
❸ 继续新增填色,更改为红色。在该填色上新增效果,选择“偏移路径”。打开偏移路径对话框,调整数值。
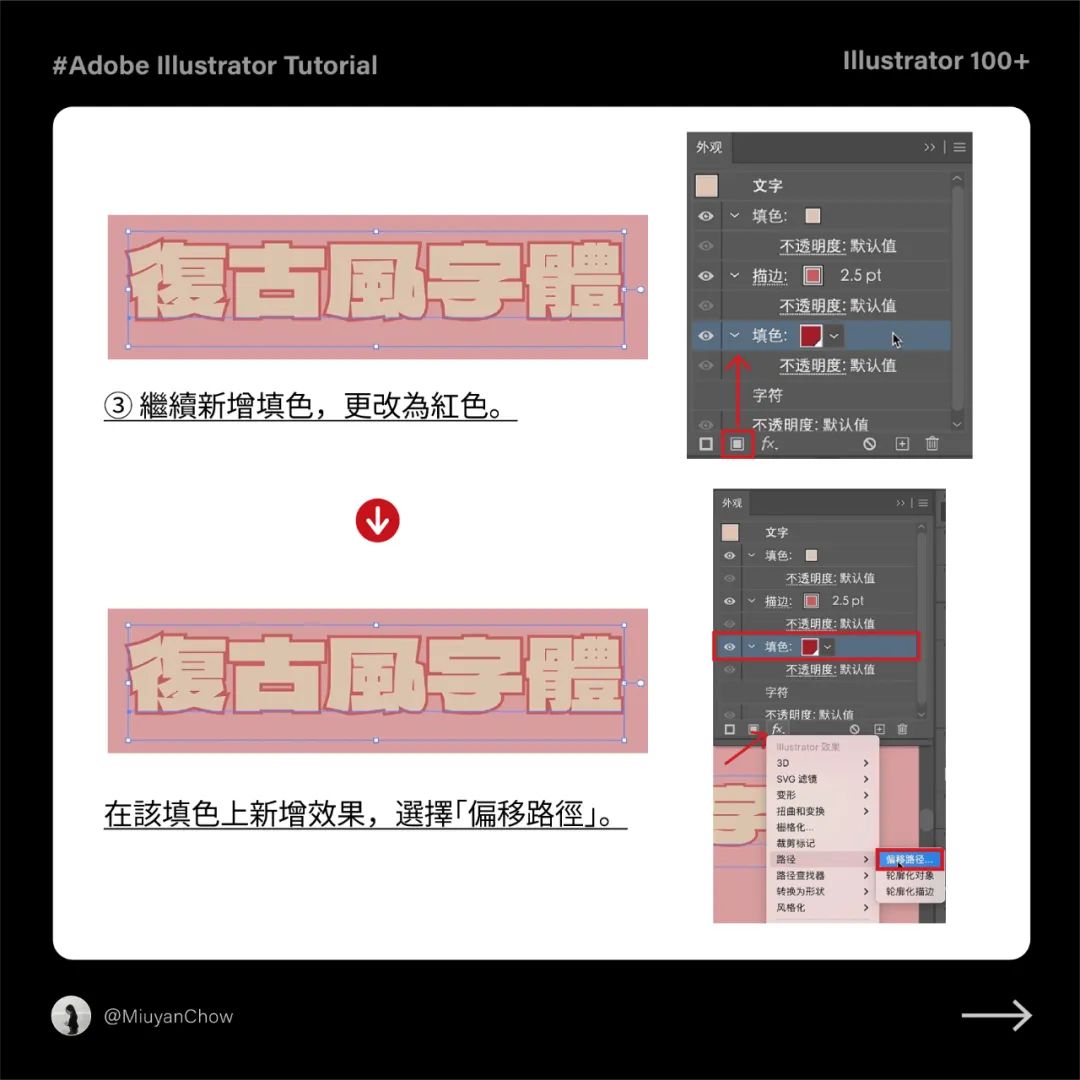
❹ 再新增填色,更改为黄色,新增“偏移路径”效果,调整数值。
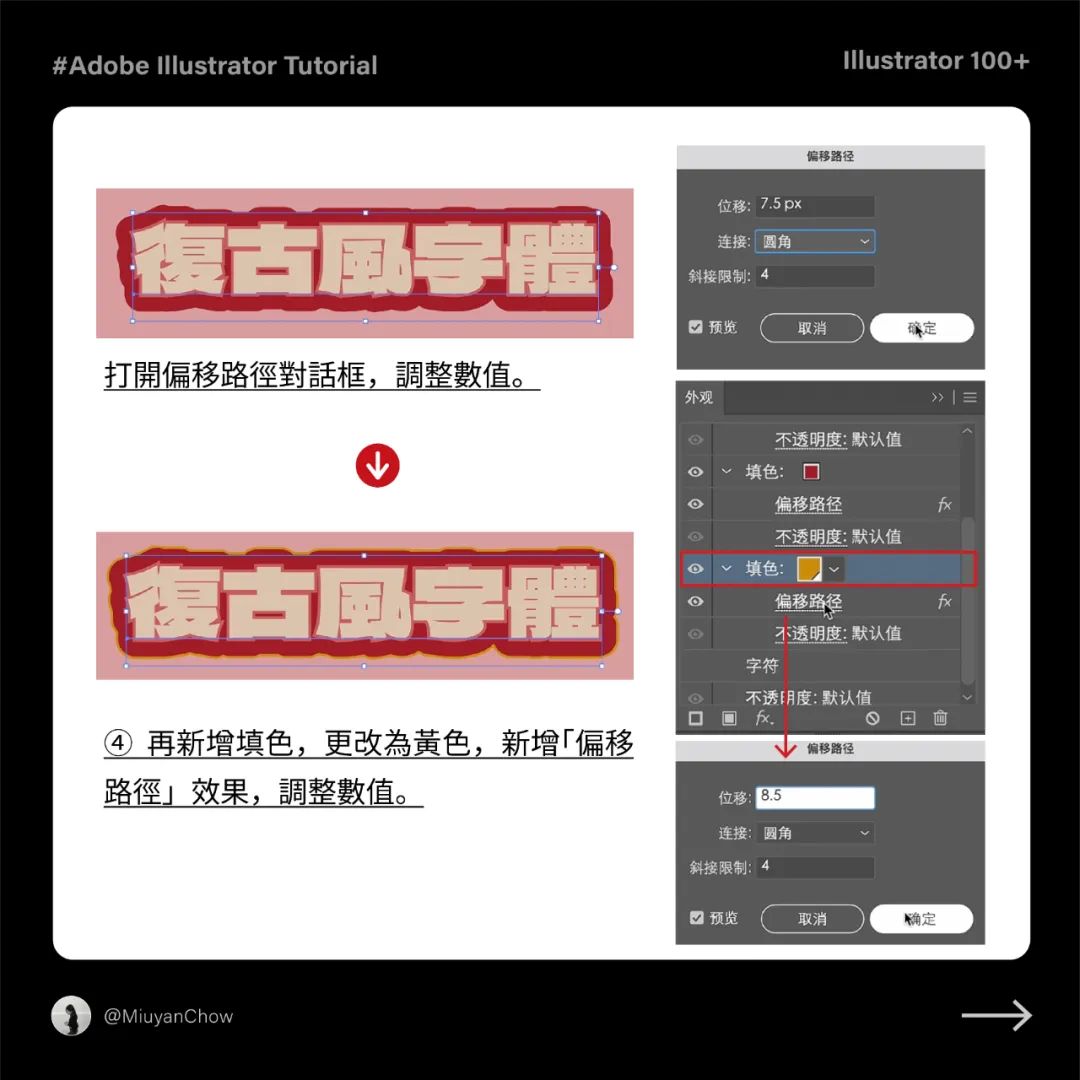
❺ 再新增填色,更改为黑色,新增“偏移路径”效果,调整数值。
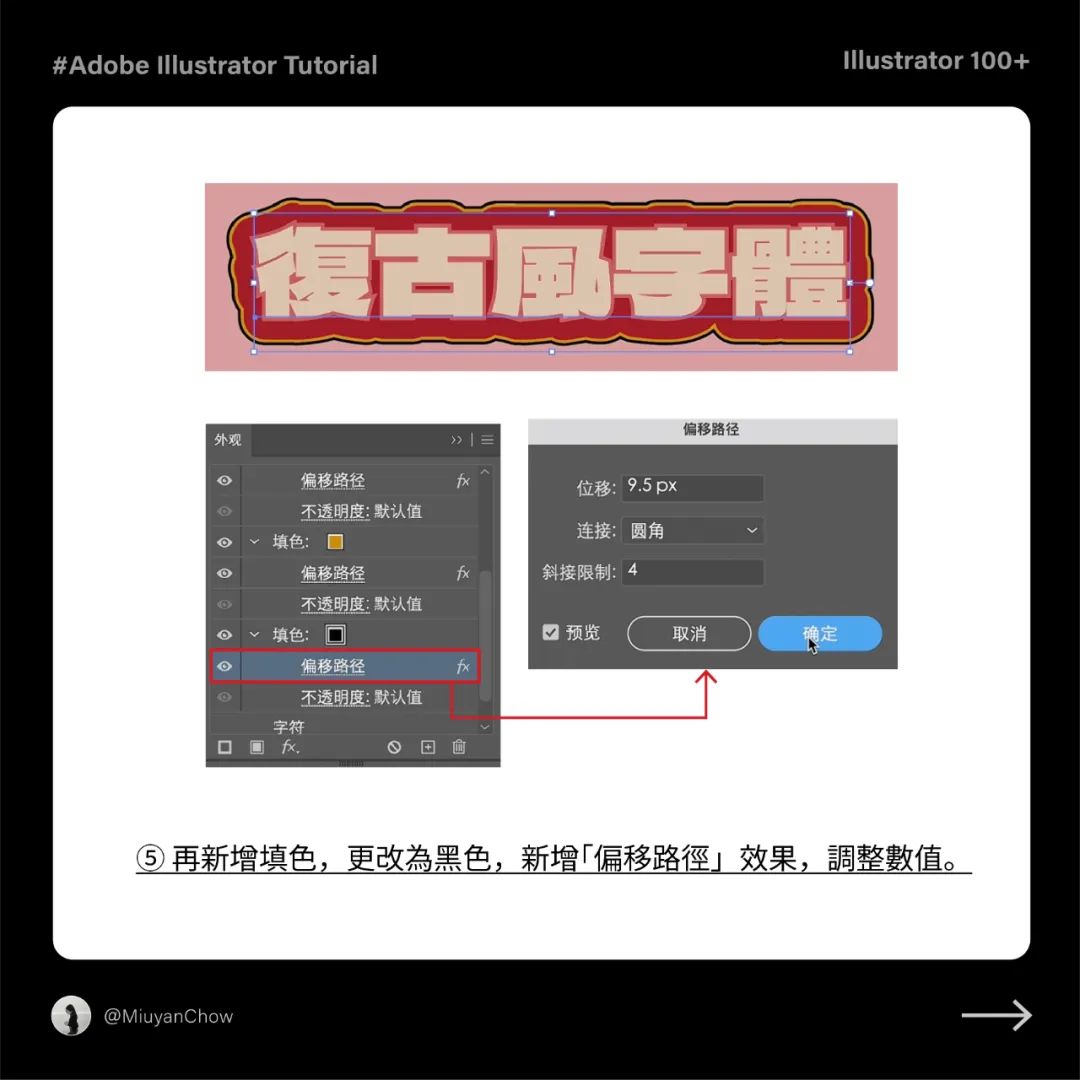
❻ 将文字进行倾斜。继续在黑色填色这项新增“变换”效果,调整数值。
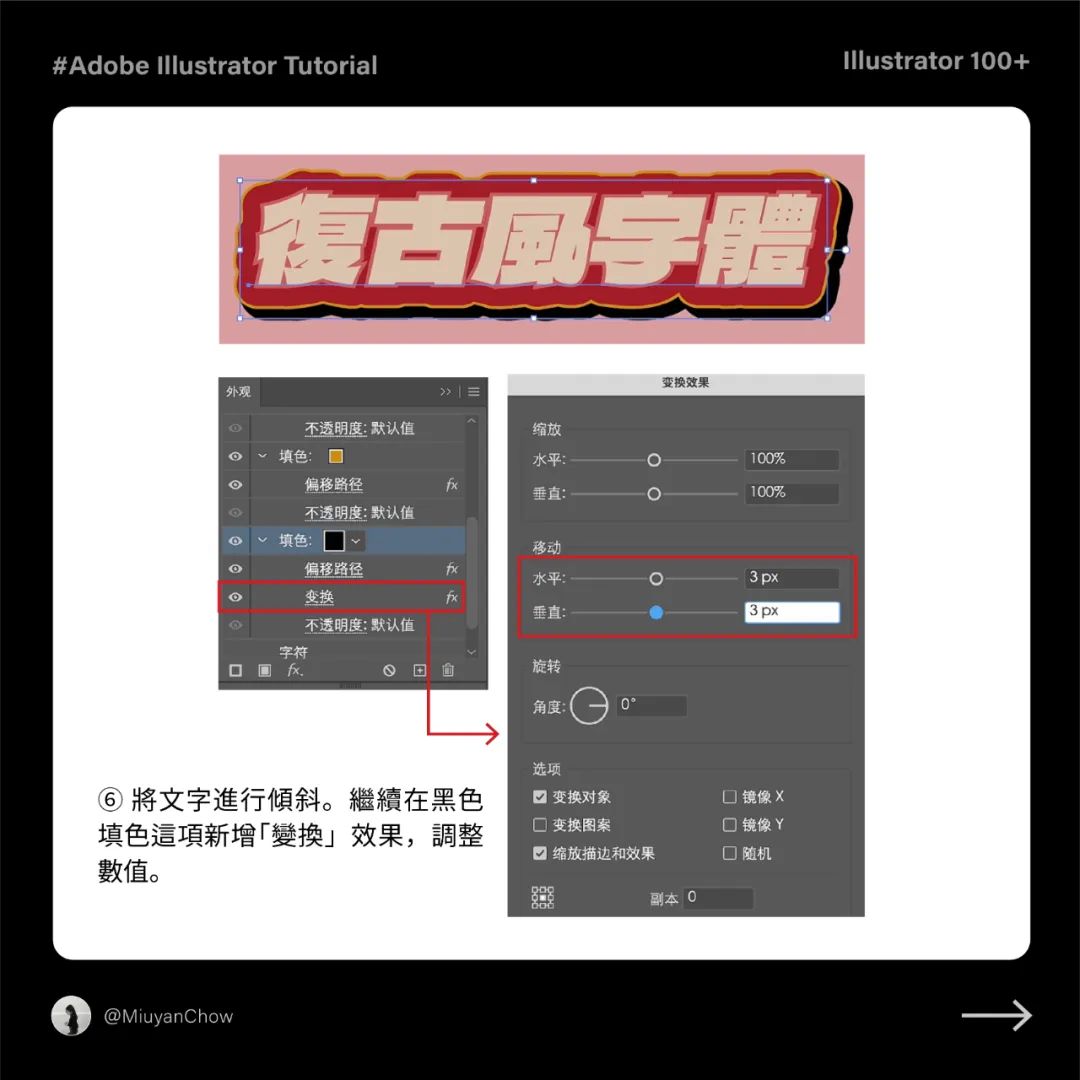
❼ 在该“字符”新增“3D旋转”效果,调整数值,完成!
Tips:完成后,可编辑文字内容和属性,也不会影响外观的效果。
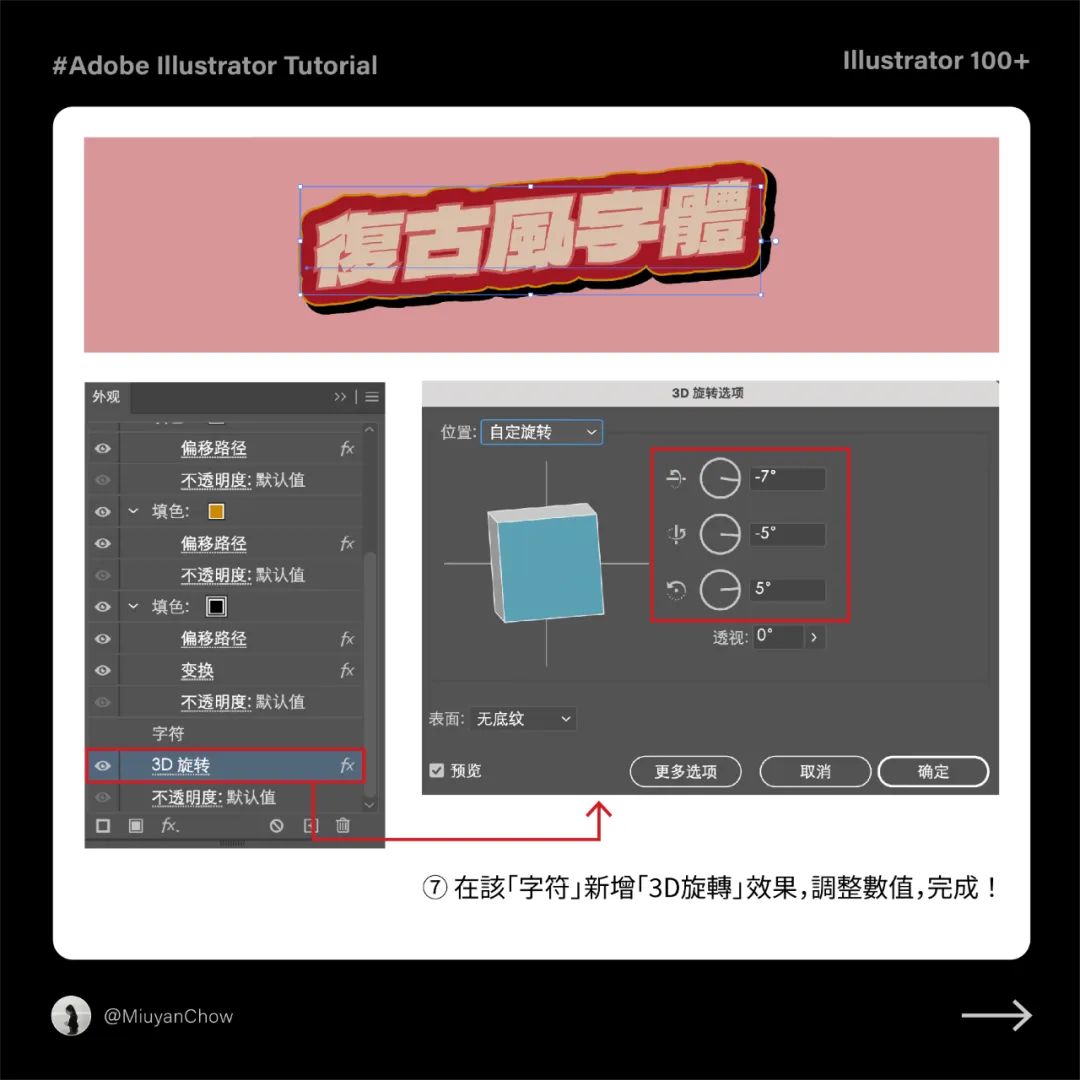
➌立体球造型设计

❶ 使用“椭圆工具(L)”绘制一个只描边的正圆形,使用“剪刀工具(C)”将圆形剪开一半,再使用“选择工具(V)”选中另一半并删除,形成半圆形状态。

❷ 选中半圆,执行“效果”→“3D”→“绕转”命令,打开“3D绕转选项”对话框,设置相关参数,然后单击“贴图”按钮。
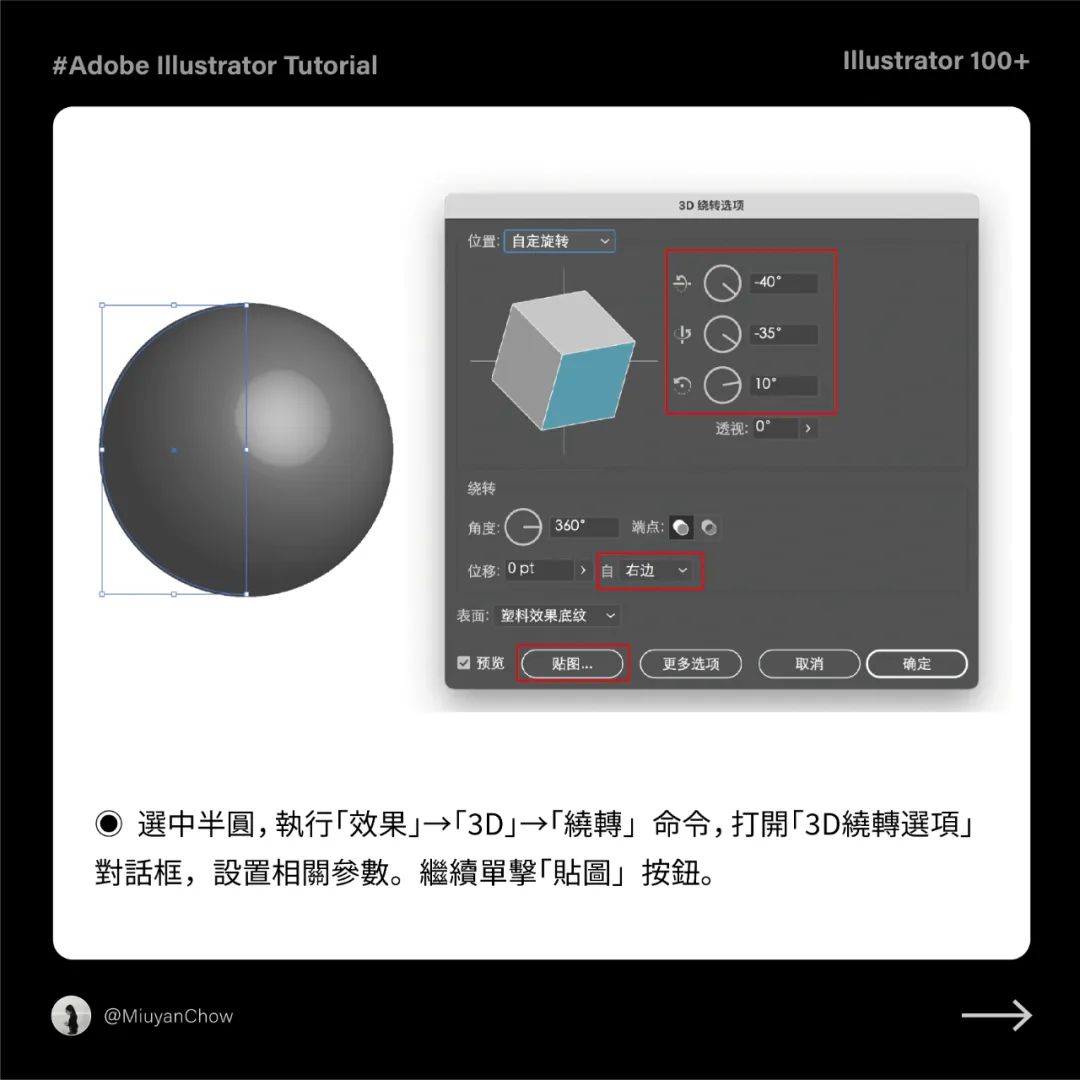
❸ 打开“贴图”对话框,选择提前已设定好的符号,为“表面1”进行贴图,勾选“三维模型不可见”,调整符号大小,单击“确定”按钮。

❹ 将立体图形执行“对象”→“扩展外观”命令,然后再执行两次“取消编组”命令,选择“对象”→“取消编组”命令。
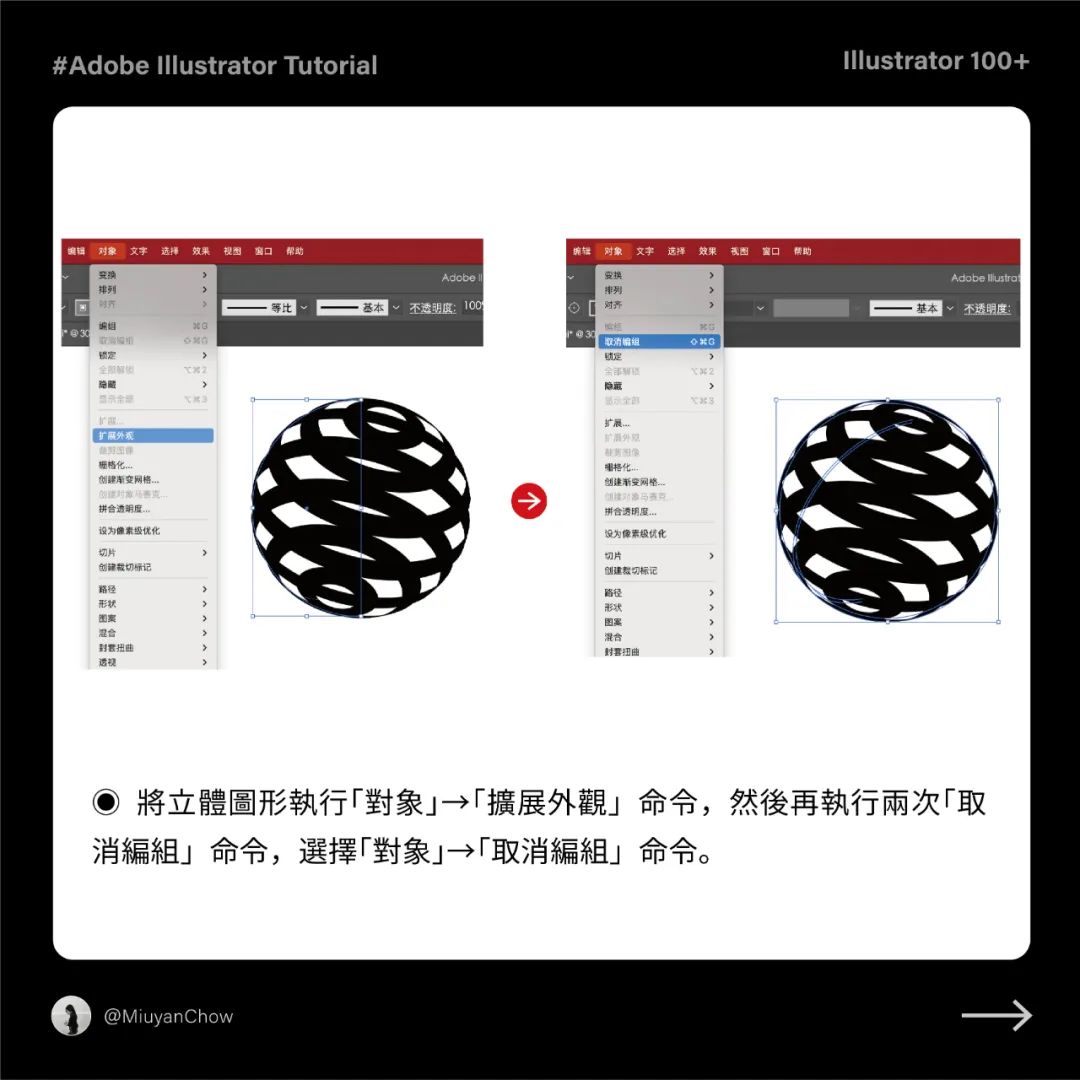
➎ 最后使用“选择工具(V)”,将刚才取消编组的立体图形分为两个,如下图所示。
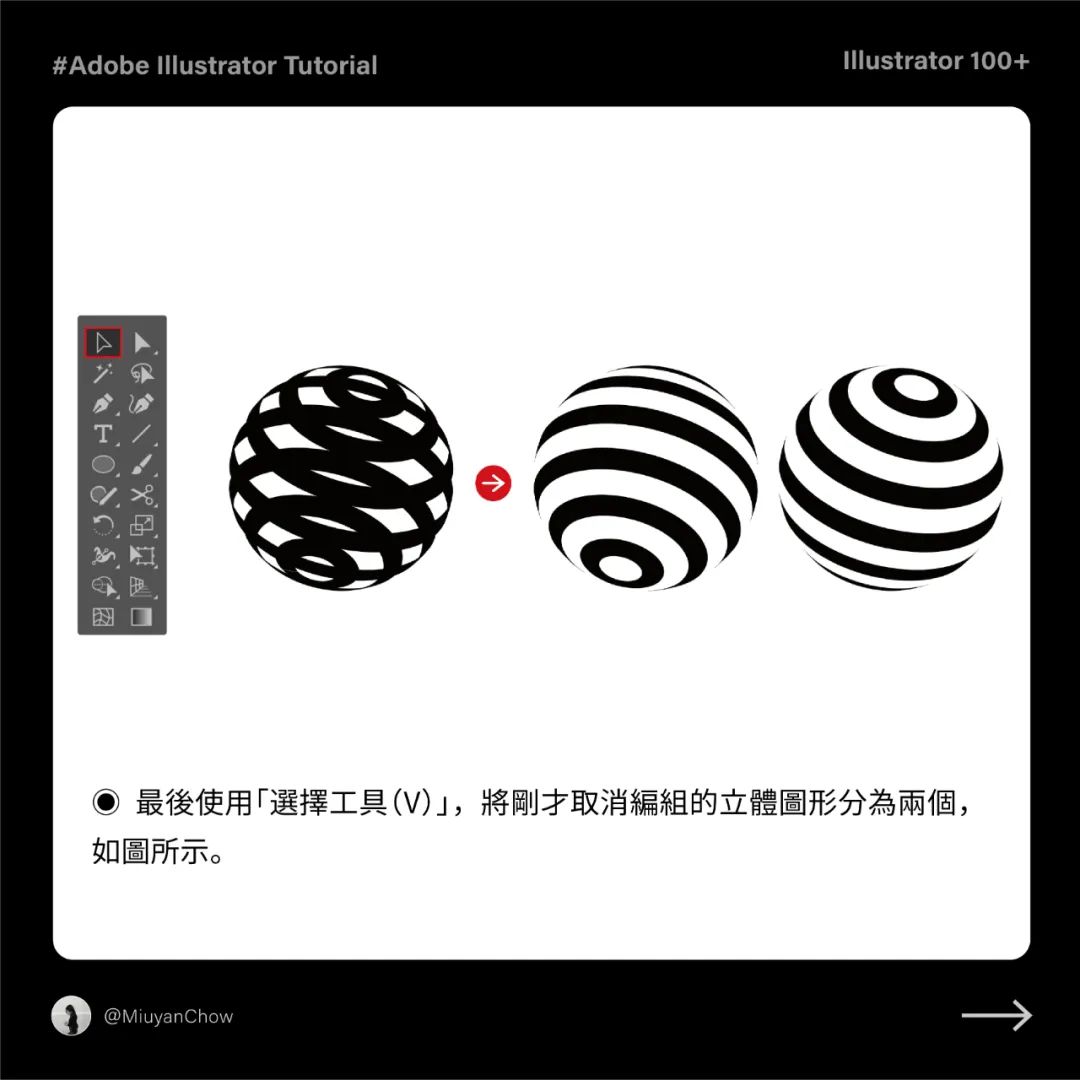
Tips:举一反三,通过上面的操作,只要更换图形符号,即可生成其他造型的立体球。
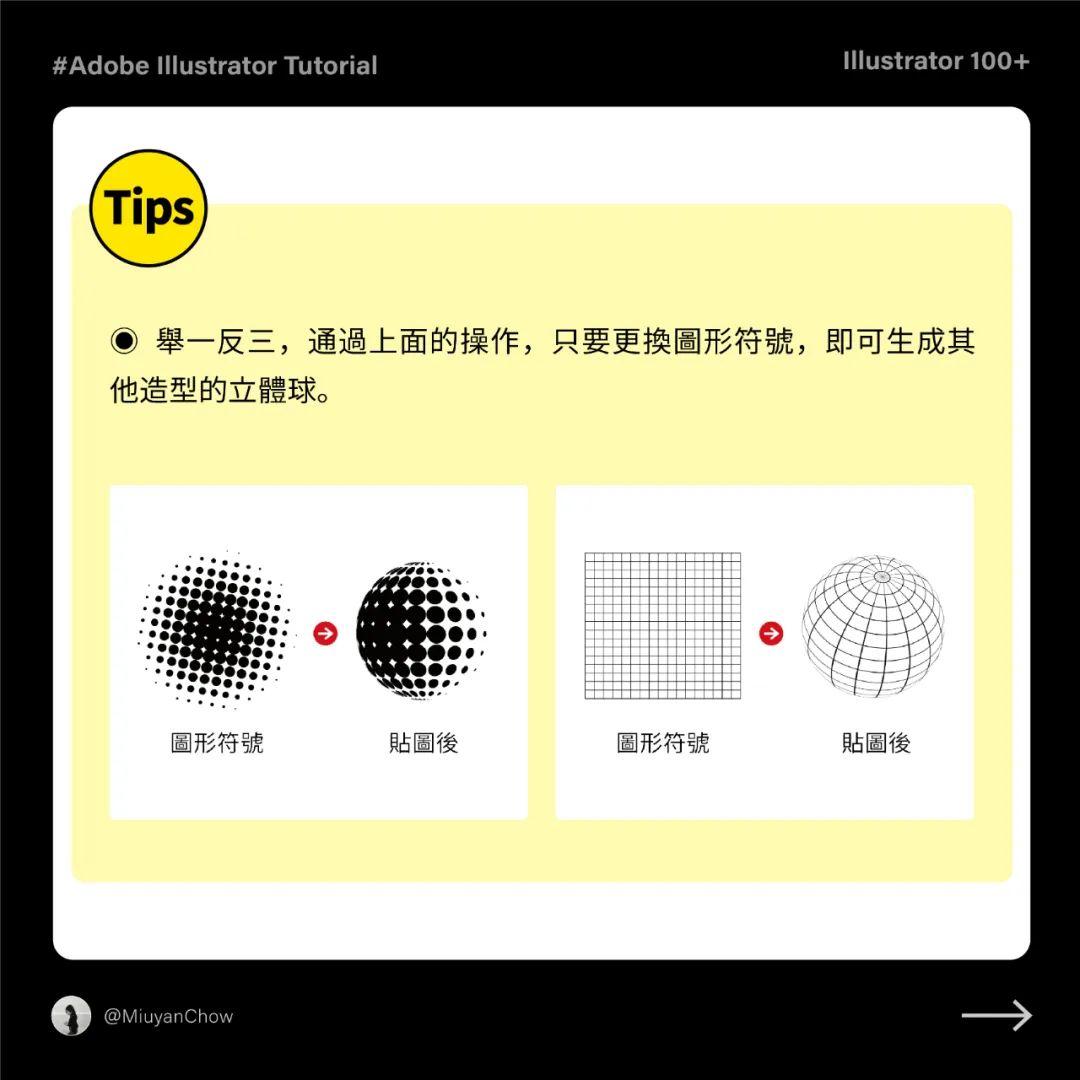
本文由广告狂人作者: 版式设计很简单 发布,其版权均为原作者所有,文章为作者独立观点,不代表 广告狂人 对观点赞同或支持,未经授权,请勿转载,谢谢!
0
-已有0位广告人觉得这个内容很不错-